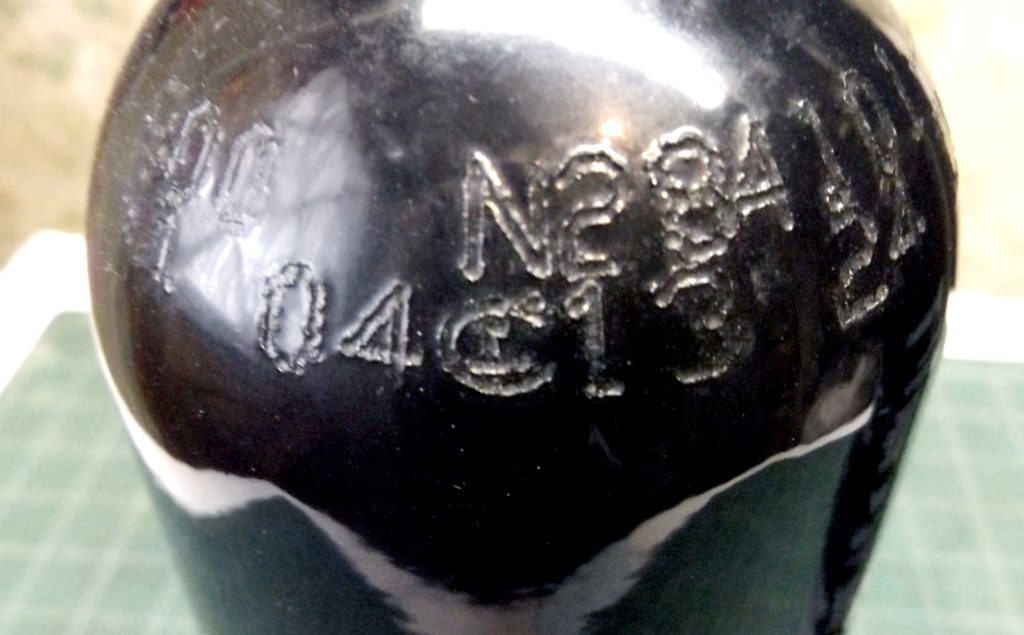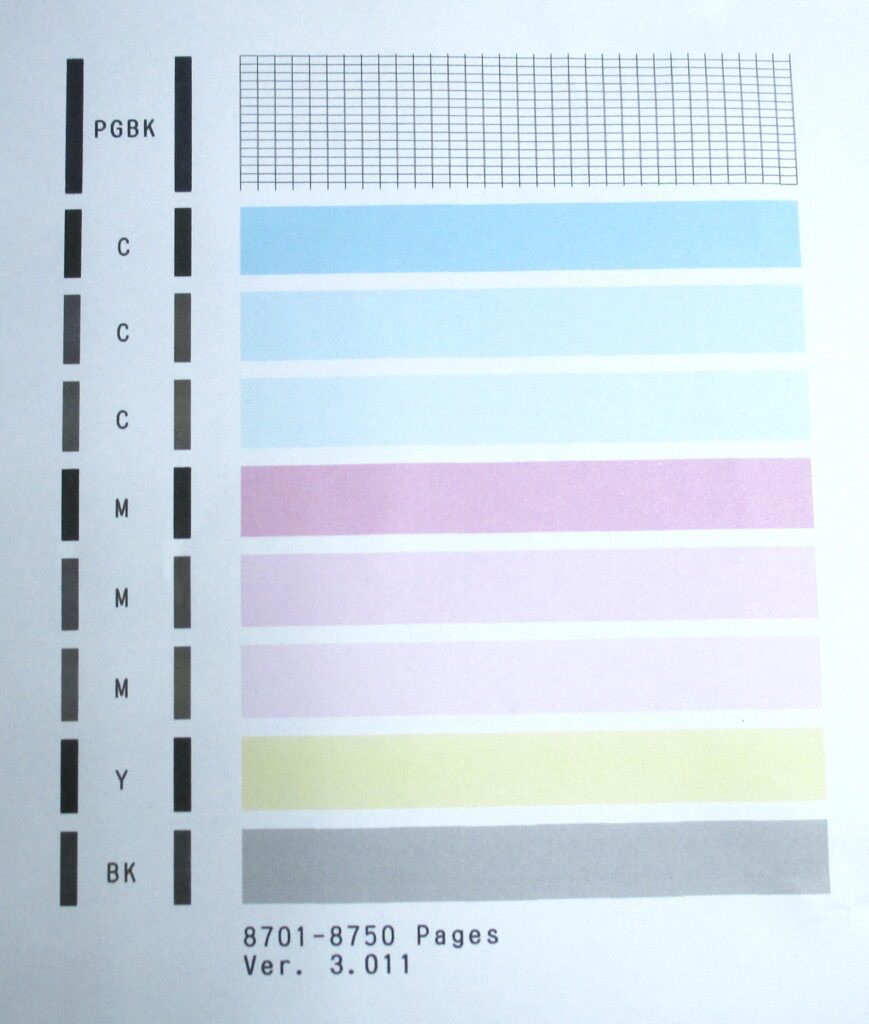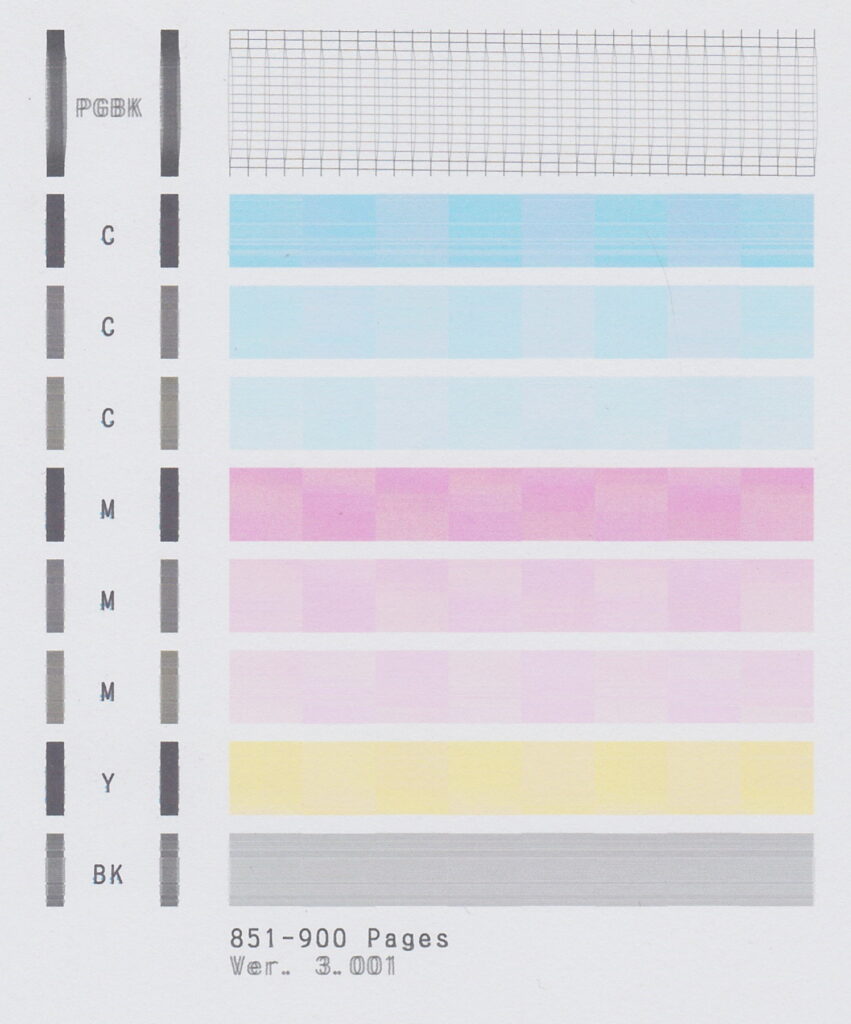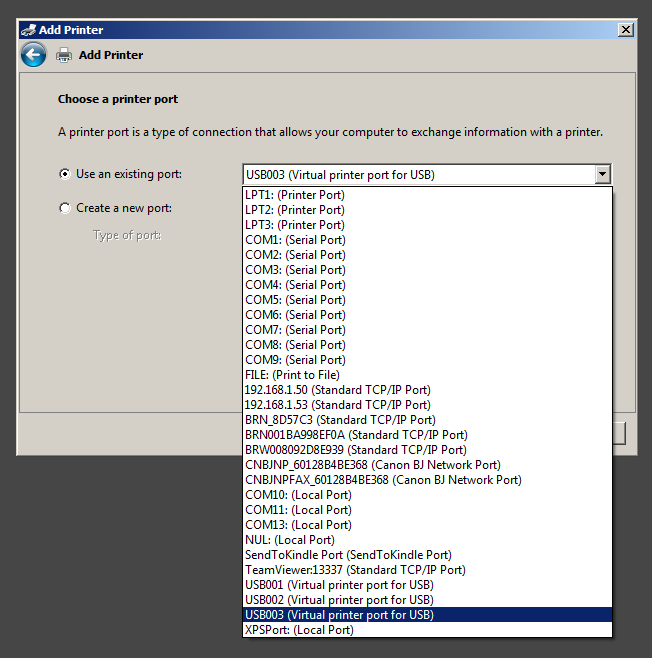I sell a lot of stuff on eBay and have a pretty good system for shipping and mailing stuff. I thought I’d share how I handle postage…
Internet Postage Suppliers
The first thing you need is an account with an internet postage supplier. These services are the greatest thing since, well, stamps. I use www.stamps.com but there are others, such as www.endicia.com. I’ve only ever used Stamps.com but I like it and it meets my needs well.
The remainder of this post refers to the Stamps.com service, but other services are similar; please post a comment if you have suggestions for use of other services, if you have suggestions or corrections, or if you just find this useful.
These services all have a monthly fee. For Stamps.com it is $15.99 a month for the basic service, which will have all of the features you need. If you’re now using a postage meter, this fee will seem like a bargain. If not, you’ll have to justify it by the time and money you’ll save, and by the value of the convenience it gives you. I find it very much worth the cost.
Update: there is another online service called www.shipstation.com that I am looking at. They include a paid subscription to the stamps.com service with your shipstation.com subscription. As of 12/23/19, shipstation.com costs $9/month and stamps.com costs $17.99. So it is worth it to use shipstation.com just to get a stamps.com subscription. If you already have a stamps.com subscription you can keep using it and you won’t get a monthly bill from stamps.com so long as you maintain your shipstation.com subscription.
Overview of the Stamps.com Service
There are basically two ways to use the Stamps.com service: 1) print NetStamps, which are just like stamps but you get to specify the value; and 2) print postage directly on mailpieces or letters. There are also two versions of the Stamps.com software you can use, an online web-based version, and a version that you install on your computer.
If you use NetStamps you lose much of the value of the service. You don’t get any discounts on postage, you can’t easily allocate postage expense to categories, your mail is processed more slowly, and you don’t get free tracking on packages that qualify for it.
In addition, the Stamps.com software has a pretty good address book, so it is easy to specify an address to be printed when you’ve sent mail there before (which for me at least) is almost always the case. When sending packages to strangers, as is typical with eBay, it is very easy to cut-and-paste an address all at once (not one line at a time), and there is also an automated way to ship out eBay packages where the details are filled in directly from eBay.
Further, for packages you can enter an email address for the recipient, and Stamps.com will send an email with tracking information.
I rarely use NetStamps, and also do not use automation such as links to eBay. It is easy enough to cut-and-paste the address for the few eBay packages I send out a day, and I like the opportunity to look things over that it gives me.
I prefer to use the Stamps.com software rather than the web-based version. Maybe it has gotten better, but when I’ve tried to use it in the past I’ve run into too many limitations, especially with printing. On the other hand, the locally-installed software does everything, and I recommend using it for everything.
What You’ll Need
Most important is a good scale, preferably one that interfaces with the Stamps.com software. I use an oddball brand (Elane) that has software available (for a small fee) to connect it to the Stamps.com software. However most new Stamps.com accounts get a free scale, which I presume will connect to the software automatically, so that problem is solved.
Secondly you’ll need a way to print labels. There are basically two options, though each has variations. The easiest way to print labels is with a thermal printer, which prints those 4″ x 6″ labels that you see on packages from most any business. The alternative is to print on letter- or legal-sized sheets, either plain paper or labels.
For NetStamps, you need to print on special (and expensive) label sheets sold by Stamps.com. For everything else you can use plain labels, although Stamps.com has their expensive labels available for most things, if you want to get fancy. Ten years into my use of Stamps.com, I’m still using the two NetStamps sheets that I got when I signed up.
Printing on plain paper is cheapest, but you’ll have to cut out the label and then use tape to stick the label to the package. It’s OK in a pinch but not fun if you have to do it a lot.
There are a wide variety of laser/inkjet labels suitable for use with Stamps.com. They will give you a professional appearance, and are only slightly more difficult to use than thermal labels.
Label Printers
These print those 4″ x 6″ labels you see on most packages from “real” companies.
They are a bit pricey bit in my opinion well worth the cost.
I’ve written a separate post about them because there is a lot to say: Mailing & Shipping 101: Label Printers
I sell refurbished Zebra/Eltron label printers (the professional kind) on eBay for a very reasonable price. Once you try one you won’t be able to live without it. See the post referenced above for a link to my eBay listing.
Customizing Stamps.com
After you’ve learned the basics, you’ll probably want to customize the way Stamps.com prints envelopes and labels. You can choose your own font for addresses and return addresses, and can include a logo in some layouts.
Custom Accounts
You can also set up custom accounts to charge postage to, and then get reports telling how much you’ve spent for each account. This is good if you’re using Stamps.com for business and personal mail, or if you want to be able to bill postage expenses to clients. Getting reimbursed for some of your postage expenses can easily pay for your Stamps.com subscription.
Hidden Postage
On many types of shipping labels, you can choose to not print the postage amount on the label (it’s still hidden in the bar code so the Post Office knows that you’re paying what you should). If you sell things on eBay you’ll find this feature useful, especially if you charge for shipping and mark it up.
Printing on Envelopes
You don’t want to use NetStamps for mailing envelopes, except in very unusual circumstances. Print your envelopes with postage, the recipient’s address, and your return address, all at once.
For office use, this is what you will do most often. Get a cheap box of 500 #10 business envelopes. and use them for everything, except when you need to use letterhead. Much of what you will be mailing will be bill payments and such that come with pre-addressed or window return envelopes. Always toss them. The only ones to keep are business reply envelopes, since you don’t need to print postage on them. Remember, you’ll only have to type the address once; in future mailings it will get filled in from the address book.
Using Your Printer to Print Envelopes
The Stamps.com software has calibration steps for setting up the printer for each type of envelope or label to be printed. Just follow the instructions. You’ll only have to do it once per envelope/printer combination.
I have had poor luck printing envelopes on inkjet printers, but if that’s all you have, give it a try — you might have better luck than I did. Laser printers are easier to use, since they typically have a manual-feed slot that can be used for envelopes. The downside of laser printers is that they will often crinkle the envelopes, but I just live with it. The recipient will think the Post Office did it.
Whatever printer you use, check out the printer’s help file or manual for specific instructions for printing envelopes. You are likely to find out that there are special steps, or driver settings, that will make printing envelopes easier or more reliable. It often makes sense to create a separate driver instance specifically for printing envelopes.
Raised-Print Envelopes
If you need to print on preprinted letterhead-style envelopes, you need to be careful not to use raised-print envelopes in a laser printer – the raised printing will melt and mess things up. I just put a post-it note over the raised printing (sticky-side entering the printer first). You can also simply select to not print the return address when printing on an inkjet, or if your preprinted envelopes don’t have raised print.
Special Services
I’ll be discussing special services like Registered and Certified Mail later on. For now, just know you can add such services when printing envelopes with postage. What you can’t do is use tracking with letter mail. In such cases, it’s easiest to just use a Priority Mail Flat Rate envelope, or the First Class Package rate (use cardboard to make the package 3/4″ thick).
Use your scale to determine the correct postage if you’re mailing more than a couple of sheets.
Using Labels With Envelopes
You can also print postage and addresses on labels to affix to your envelope. This solves the feeding-envelopes problem but adds complexity to the process and doesn’t look as professional. Many sizes and types of labels can be used.
Discounted Postage
You get a small discount on postage when using Stamps.com to print the envelope, since there is a barcode printed with the address, and the postage itself doesn’t need a printed postmark. These things also get your letter on its way more quickly.
Printing on Flats
“Flats” are what the Post Office calls flat things like big manila envelopes. They are more expensive to mail, and require that postage be printed on a label. If you have a thermal label printer, that’s the easiest way to print the label. If not, you can use any of a variety of laser/inkjet labels.
Flats are often more than one ounce because of the weight of the envelope. Be sure to use your scale.
If You Need Tracking
Flats are priced between envelopes and First Class packages and do not have tracking. They also must be fairly thin (the stamps.com software shows you the rules). If you want tracking, you can again use a Priority Mail Flat Rate envelope. Or a trick I use is that if you can make the envelope thick enough it will go as a First Class Package, which costs more but has tracking. Stick a couple of sheets of corrugated cardboard in the package and you’ll pass the threshold for the package rate. I’ve found that the Post Office isn’t too strict about this, so if you make an effort it will probably be good enough.
Shipping Packages
Shipping is one area where Stamps.com shines. You can do the whole job in well under a minute. You’ll also save money: rates are discounted, sometimes quite a bit, and you’ll be able to easily compare and choose the best service for your needs.
The process is straightforward enough that little guidance is needed. I can only emphasize that the use of a label printer will cut the time spent in at least half.
Supplies for Shipping
The USPS has a wide variety of boxes, labels, tapes, and forms for use primarily with Priority Mail, and mostly available for free. Look over the list of supplies on the USPS website (also available within the Stamps.com software), and order everything you think might be useful. Especially look over the wide range of regular-rate Priority Mail boxes and see if any would be good for things you ship often.
Flat Rate Packaging
The USPS has a variety of Flat Rate Priority Mail packaging available for free. This can be a great money-saver. I suggest ordering some of each size, if you do more than a very little shipping. Don’t forget Priority Mail Padded Flat Rate bags — these are a money-saver for many kinds of shipping.
Regional Rate Packaging
Regional Rate boxes are a series of Priority Mail packaging types that are only available online, and only for use with services like Stamps.com. Your Post Office won’t have them, and can’t accept them unless they already have postage.
They are like Flat Rate boxes in that they can be any (reasonable) weight, but the rate depends on distance. There are two sizes each of Regional Rate A and Regional Rate B boxes. The “A” boxes cost about what two pounds of standard Priority Mail would cost, and the “B” boxes roughly three pounds. I use these more by far than any other type of packaging. They are great money-savers and are only available for use with on-line postage services like Stamps.com.
By all means order some of each size of Regional Rate boxes. Do it today — it’s free. You can order them from the USPS website, or directly from the Stamps.com software.
Big and Heavy Things
USPS pricing greatly favors small things. Anything more than about four pounds (and that won’t fit in a Flat Rate box) will likely be cheaper to ship (domestically at least) by FedEx Ground or UPS Ground. Unfortunately Stamps.com won’t help you with this. Set yourself up an account with one or both services and use their websites to ship. I use FedEx mostly, because it’s a bit cheaper and faster, and they deliver on Saturday. If you are shipping eBay orders, use eBay to print FedEx or UPS labels; they get a better discount than you can get on your own.
If you’re used to using free Priority Mail packaging, you’ll be disappointed to find that you’ll probably need to provide your own boxes for UPS and FedEx. More about boxes in another post (someday). There are starting to be a limited variety of free packaging for UPS and FedEx; check with them for details. So far I haven’t bothered.
You’ll also find that shipping using the FedEx and UPS websites is quite a bit more difficult that using Stamps.com, mostly because you have to enter the name and address into separate fields rather than all at once.
If you’re shipping eBay items, be aware that buying FedEx and UPS labels through eBay is considerably cheaper than by going directly to the UPS or FedEx websites, as well as being much easier. Ebay has negotiated substantial discounts for its customers.
You have several choices regarding the printing of labels for UPS or FedEx, both of which will give you a letter-size PDF file containing the label. First, you can print on plain paper and then use a plastic stick-on pouch to affix the label. Second, you can print on half-page stick-on labels. Lastly, you can use the method described above to fit the label onto a 4″ x 6″ area and print it on your label printer. Many of the supplies you need to do these things are available for free from the shipping companies’ websites.
Small and Light Things
I sell a lot of computer parts on eBay, and lots of them are small and light. Other similar things are CDs, small paperback books, and pretty much anything under a pound. These things are best shipped at the First Class Package rate. This even goes for many things that would otherwise qualify for Media Mail.
For First Class Packages, you need your own packaging. For the most part, I like to use white poly bubble bags, which are strong and cheap. You can buy these on Amazon or eBay for 10 to 25 cents or so each, in quantity. I find that three sizes cover almost all of my needs:
If you do much shipping of this type, order 25 of each. If you have the space and the demand, order more. They get much cheaper in larger quantities.
Note that these items change price and availability frequently, so these links may not work and you may have to search to find a comparable deal. [Please leave a comment if you find a link that doesn’t do what it should.]
Carrier Pickup
A great feature of Priority Mail shipping is something called Carrier Pickup. You can request a pickup up to 2 am of the day of the pickup. Leave your packages on the front porch (or somewhere safe) and the Post Office will send someone to pick them up.
You can request a pickup from the USPS website, or more simply, from the Stamps.com software. You must be sending at least one First Class package, Priority Mail, or International item.
Be aware that Carrier Pickup isn’t always reliable. It will depend on how your local Post Office is run, but you may find the pickups do not always occur as promised. I keep an eye on things if possible, and give the Post Office a call if it gets past 4 pm and they haven’t picked up what they were asked to.
International Shipping
Here is another place where Stamps.com shines. If you’ve been hesitant to ship things out of the country, don’t be. I find I make a considerable percentage of my eBay sales to other countries, sometimes even big and heavy things (I just sold a $130 computer monitor to someone in Switzerland; postage was also $130!).
There are a number of tricks to preparing international shipping labels, but you’ll find they don’t take much more time to prepare than a domestic shipment once you get used to it. This is primarily because Stamps.com will print the customs data right on the shipping label; no filling out (or figuring out) customs declarations.
International Shipping Services
For packages under 4 lbs, you’ll probably want to use First Class Mail International. It’s by far the cheapest way to ship, although it supposedly doesn’t include tracking (USPS uses the customs ID number for tracking, FCMI packages have them, and often you’ll see tracking for them, but it’s not guaranteed and doesn’t work in any less-advanced country.)
For shipping of heavier items you’ll need to use Priority Mail International. It’s expensive but does include tracking.
If you’re in a hurry and cost is no object, there are Priority Mail Express International, and Global Express Guaranteed (GXG). GXG goes by FedEx I think, and has to be done at the Post Office — it’s not supported by Stamps.com. And it’s very expensive.
International Address Entry
You initially enter the address the usual Stamps.com way — pasting it free-form into the address box. Then when you try to do most anything, such as selecting the mail class, up pops a form with the address you entered broken into parts.
Stamps.com doesn’t do a very good job of this, and further, many foreign addresses don’t readily fit into the boxes they give you. I usually just cut-and-paste things to get them as close to right as possible. I’ve also seen cases where information gets left out. Carefully compare the Stamps.com version of the address with the original and make sure everything’s there.
The Recipient’s Phone Number
International shipments require that you supply the recipient’s phone number and email address. You can often get these from eBay or PayPal records, but sometimes you won’t have them. In such cases I just enter my own email address and/or phone number. At least if there is a problem with delivery it will give me a chance to straighten things out.
Customs Forms
Click on the button Complete Customs Forms and you’ll be taken to a new form where you need to enter information about what you’re shipping. Fill out the top items, then fill out the line describing what you’re sending and pick the Add Item target to add what you’ve entered to the list. Repeat if you’re sending more than one thing. Make sure the “Agree” box is checked, pick OK, and you’re done!
For small things with little value, all the customs data will appear on the postage label you print. You don’t have to do anything else.
Sometimes you’ll get three copies of the label. Put the first one on the package as usual, and put the other two in a document pouch (leave the backing on the labels) and affix it to the package near the address label. I usually put a couple of copies of the invoice for the shipment in the pouch too. [The pouches are available free from the USPS website.]
International Letter Mail
For some reason I can’t understand, you can’t print regular First Class International letter postage on envelopes (or labels for that matter). It is quite frustrating. You’ll need to figure out the appropriate postage and print a NetStamp for this.
Special Services
If you use special services like Registered Mail, you’ll appreciate the fact that you can do most such things directly from the Stamps.com software. Sometimes you’ll have to fill out or attach additional forms, and sometimes you’ll still have to take a mailpiece to the Post Office, but overall it’s all quite easy. I’ll go over the most common special services in the following sections.
To access the Special Services menu, pick the Add’l Options: Select button.
Registered Mail
Registered Mail is used to send valuable things that need to be watched over for the entire journey, and signed for on delivery. It is quite expensive and can include insurance for additional cost. I’m including it here only because it frequently gets confused with Certified Mail.
You can include Registered Mail fees when you print postage, but you’ll have to use a special Registered Mail sticker, and bring your mailpiece to the Post Office and physically hand it to a clerk.
There are a lot of other rules and restrictions. Look them up if you need to use this service.
Certified Mail
Certified Mail is used when you need proof of delivery. This is used for mailing tax returns, legal documents, and the like. If you’re not sure whether you need Registered or Certified Mail, you probably want Certified. Registered is for valuable things; Certified is for important things.
You can include Certified Mail fees when printing postage, and if you use Certified Mail a lot, you can even print everything, including the return receipt, all at once using special forms available from Stamps.com. If you only do occasional Certified Mail, just get some Certified Mail stickers (and green postcards as described in the next section) and affix them manually.
If you don’t need proof of mailing, you can put Certified Mail in with your regular outgoing mail. Otherwise, take it to the Post Office and get a receipt with a postmark from the clerk.
Return Receipt
If you use Registered or Certified, you’re likely to want a record of the receipt of the mailpiece at its destination. This is the familiar green postcard. There is also something called an Electronic Return Receipt which is cheaper and which also constitutes legal proof of delivery. I prefer the good old green postcard.
If you use an Electronic Return Receipt, your mailpiece must be taken to the Post Office. If you are using the green postcard, you can put the mailpiece in with your regular outgoing mail.
Insurance
You can buy USPS insurance along with your postage, but Stamps.com has its own insurance which is cheaper and is easier to file claims under. USPS insurance is purchased at the time of mailing under the Special Services menu. You also need to affix a special label to your package, and hand it to a clerk at the Post Office.
Some USPS mail classes have additional insurance included with the cost of the postage. Priority Mail is insured for $50 or $100, and Priority Mail International for $100 or $200. Look it up if you want the details.
Stamps.com insurance is purchased on the main postage screen and is billed with your Stamps.com monthly fee. You can also purchase the insurance for a time after mailing; go to Tools->Buy Insurance to do so.
Note that USPS insurance will refund the value of the item plus the cost of postage if an item is lost or destroyed; Stamps.com will only refund the value of the item. This can be a significant issue if what you are shipping isn’t much more valuable than the postage, as is often the case with international shipments.